Bạn có thể xây dựng hệ thống mã vạch bằng QuickBooks không?
Với QuickBooks Pro hoặc Premier, bạn có thể sử dụng máy quét mã vạch để quét hoặc nhập mã vạch theo cách thủ công khi điền vào trường Tên / Số mục cho các mục nhập mới hoặc hiện có trong tệp công ty của bạn. Các mã vạch này sau đó được sử dụng với các hóa đơn, biên lai bán hàng, đơn đặt hàng và báo cáo hàng tồn kho. Với Quickbooks Enterprise Solutions 2012 trở lên, bạn có thể kích hoạt phần bổ trợ nâng cao cho quản lý tồn kho để truy cập trình hướng dẫn mã vạch, có thể giúp bạn tạo và quản lý hệ thống cho tất cả các nhu cầu về mã vạch của mình.
1. Thiết lập máy quét của bạn
Nếu máy quét mã vạch của bạn được định cấu hình để hoạt động với máy tính của bạn, máy quét sẽ hoạt động với phần mềm tài chính QuickBooks mà không cần thiết lập thêm.
Làm theo hướng dẫn thiết lập và cài đặt đi kèm với máy quét của bạn và tham khảo hướng dẫn sử dụng hoặc trang web của nhà sản xuất để đảm bảo rằng chức năng phím Enter không được tự động sử dụng ngay sau khi quét. Nếu chức năng này được bật, bạn có thể vô tình lưu và đóng các giao dịch của mình trước khi bạn thực sự hoàn tất việc nhập phần thông tin còn lại của mình.
Với QuickBooks Pro hoặc Premier, sau khi bạn thiết lập máy quét của mình, chỉ cần nhấp vào trường “Tên / Số mục” (Item Name/Number field) và quét hoặc nhập mã vạch theo cách thủ công. Điền vào phần còn lại của các trường và nhấp vào "OK" để đóng mục. Ví dụ: khi bạn mở hóa đơn hoặc biên lai bán hàng sau đó, bạn sẽ có thể chọn khách hàng hoặc nhà cung cấp, sau đó nhấp vào trường “Tên mặt hàng” trước khi quét mã vạch của mặt hàng.
2. Sử dụng trình hướng dẫn mã vạch
Sử dụng Quickbooks Enterprise Solutions 2012 trở lên, hãy bật tiện ích bổ sung Khoảng không quảng cáo nâng cao và bật tùy chọn quét mã vạch. Đi tới "Edit" và nhấp vào "Preferences". Chọn "Items and Inventory" và nhấp vào "Advanced Inventory Settings", "Barcodes" và "Enable barcode scanning". Nhấp vào "Open Barcode Wizard" và chọn tùy chọn tối ưu cho trường hợp của bạn, hướng dẫn QuickBooks sao chép mã vạch từ trường Item Name, Manufacturer's Part Number, Purchase Information, Custom Field hoặc trường không có tính đến thời điểm hiện tại.
Nếu bạn muốn trình hướng dẫn tạo mã vạch mới cho mình, hãy nhấp vào "All Items" hoặc chọn riêng các mục bạn muốn. Nhấp vào "Next", "Finish" và "OK", đóng cửa sổ trình hướng dẫn trước khi đóng các cửa sổ Cài đặt Khoảng không quảng cáo Nâng cao, Tùy chọn và Thông tin QuickBooks. Cửa sổ thứ hai sẽ cho bạn biết có bao nhiêu mã vạch đã được sao chép hoặc tạo.
3. Xem mã vạch đã tạo
Để xem hệ thống mã vạch của bạn như được tạo bởi Trình hướng dẫn mã vạch, hãy mở Danh sách mặt hàng bằng cách nhấp vào biểu tượng "Items & Services" hoặc nhấp vào "Lists" và tìm từ trình đơn thả xuống "Item List". Nhấp vào nút "Item" và chọn "Customize Columns". Chọn "Barcode" trong các tùy chọn Available Columns và điều chỉnh vị trí của các cột như mong muốn. Nhấp vào "OK" để đóng cửa sổ.
4. In danh sách mã vạch mặt hàng
Bằng cách truy cập phần Báo cáo trong QuickBooks, bạn có thể xem hoặc in danh sách đầy đủ các mã vạch của mình. Nhấp vào menu "Reports", chọn "Inventory" và sau đó nhấp vào "Item Barcodes". Bạn sẽ có thể xem danh sách tất cả các mã vạch hiện có của mình, bạn có thể in danh sách này bằng cách làm theo hướng dẫn hộp thoại in.
5. Cách bật tính năng quét mã vạch trong QuickBooks
- Đi tới biểu tượng Gear ⚙ và chọn Company Settings.
- Nhấp vào tab Sales trên bảng điều hướng bên trái và chọn hộp kiểm Enable Barcode Scanning trong phần Products & Services.
- Nhấp vào Save và sau đó nhấp vào Done

6. Cách thêm mã vạch vào một mặt hàng trong QuickBooks
Để thêm mã vạch vào một mặt hàng, hãy thực hiện như sau trong hộp thoại Product/Service information cho mặt hàng cụ thể.
- Trong Products and Services List, hãy nhấp vào New hoặc nhấp vào Edit đối với một mặt hàng hiện có.
- Cuộn đến trường có tên Barcode.
- Nhấp vào trường này và quét mã vạch trên mặt hàng.
- Thao tác này sẽ điền giá trị mã vạch dạng số vào trường mã vạch.
- Nhấp vào Save và Close ở dưới cùng.
7. Cách sử dụng một mặt hàng có mã vạch trong hóa đơn
- Chọn mục Select > New.
- Chọn Invoice/Bill (hoặc bất kỳ hình thức bán hàng hoặc mua hàng nào khác).
- Đặt con trỏ vào cột Product/Service.
- Quét sản phẩm có mã vạch.
- Chi tiết mặt hàng sẽ được tự động điền cho sản phẩm đã chọn. (Xin lưu ý: Số lượng sẽ cần được chỉnh sửa khi cần thiết. Việc quét một sản phẩm nhiều lần sẽ không thay đổi số Qty. Thay vào đó, nó sẽ thêm một mục hàng mới.)
- Lặp lại bước 3 và 4 nếu bạn có nhiều mục cần thêm.
- Lưu giao dịch.
8. Khả năng tương thích phần cứng của QuickBooks
- Có thể sử dụng máy quét mã vạch dựa trên USB và Bluetooth.
- Máy quét mã vạch tương thích là máy bắt chước sự kiện nhập bằng bàn phím. tức là, mã vạch sẽ được nhập dưới dạng giá trị số ngay cả khi đó là tài liệu Word hoặc Notepad.
 |
| Quickbooks có thể tái tạo lại thông tin từ các nguồn khác như Notepad |


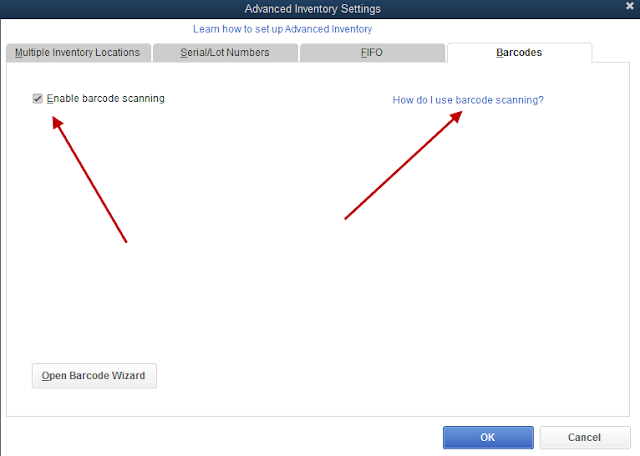

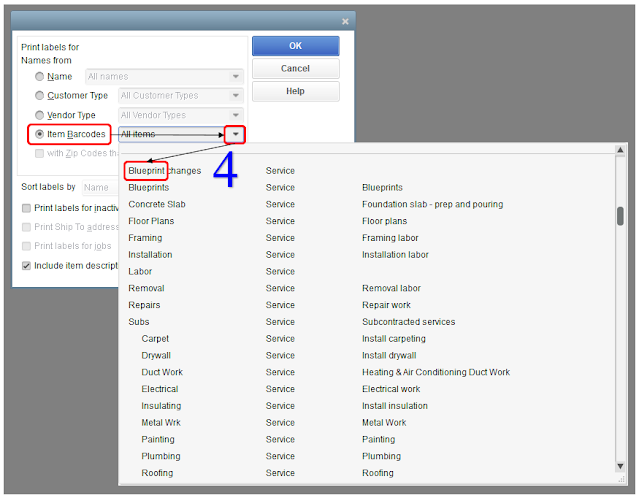

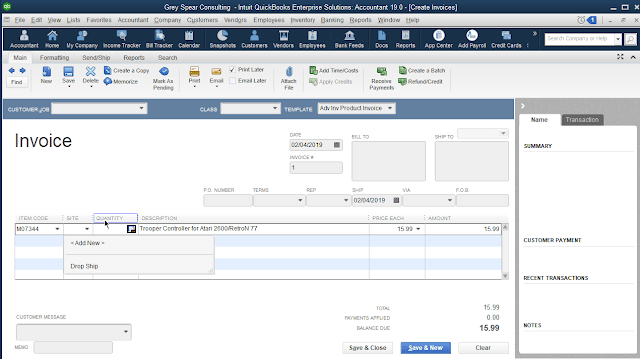


Nhận xét
Đăng nhận xét